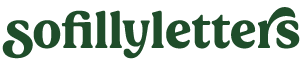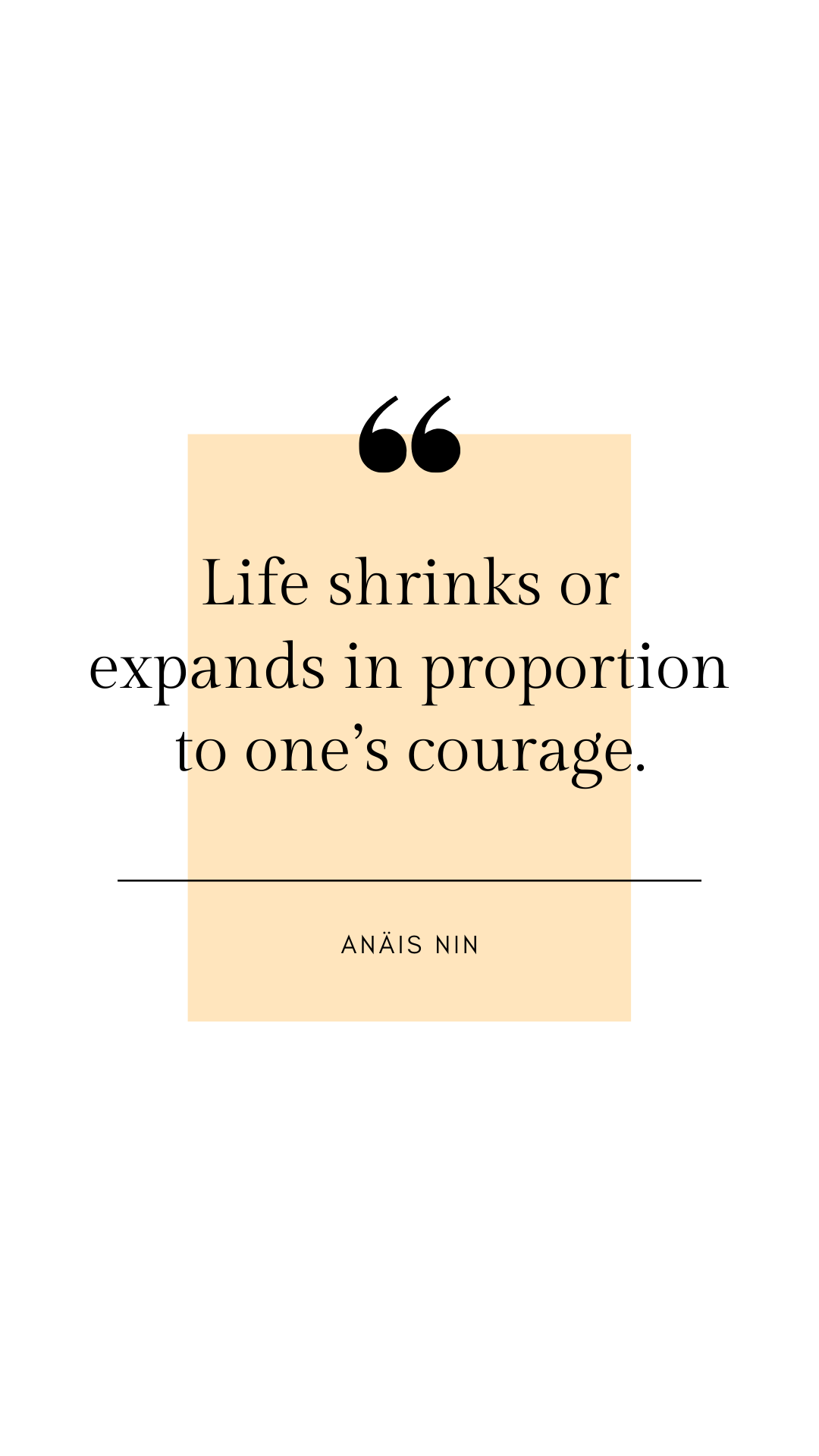3 Canva design tips for non-designers
You don’t have to have fancy programs or have been to design school to be a designer. While I admit they do help my friend Anjali of This Splendid Shambles has taught me that they’re not necessary.
I like many other graphic designers have major reservations about Canva and other free online design software. But, I admit some of the creations Anjali has made I was thoroughly shocked to learn they were made in Canva. It’s a great option if you’re just starting out and can’t afford to hire a designer to help you out.
I’m not just here to try and help up and coming designers, but I’m also here for non-designers. For creatives no matter their degrees or skillsets! So I called in my Canva expert Anjali to share some tips to get our lovely non-designers into the world of design.
1. Explore Canva’s templates
Canva is well known for its hundreds of templates. You can create fantastic looking posts in just a few clicks by searching for the type of graphic you want to create. For example, if you were to create an Instagram post, you would search for it in the Template library, find one that you like, insert it into your design, and change what it says to suit your post.
There are so many different templates available that when you’re starting out you can almost be excused for just using one of the posts done for you. But here’s the thing: if you think it’s a great-looking template, chances are that tens, nay hundreds, of other users do, too.
Take this Canva template for example:
The colour is nice, the layout is simple, yet effective and even the quote is brilliant.
Do you know how many times the Instagram feed is flooded with this exact same template every single week? This is a popular template. It will appear multiple times over the course of a month in my Instagram feed because people love it, and they use it.
That’s not what you want.
Remember Canva is a tool for creating something new, not just grabbing all the free templates and posting them.
2. Customise your templates to your brand
It would be silly, however, to disregard Canva templates altogether, after all, there are some really stunning ones in there. It’s not the templates that are really the problem, it’s how people are using them.
Let’s take a look at that example from before. It’s actually a great template; it has good positioning of text and use of colour. But we can do better.
To change this template up and make it into something fresh and new, all it takes is a little adjusting. Bring in elements of your existing brand to freshen it up and make it more unique and more you:
Change the colours of the template to match your brand.
If you have specific fonts you use, change the fonts to match, too.
Add in images that are relevant and edited to match the rest of your feed.
Canva has a vast array of great elements to choose from; choose from them and swap out any template elements with something that works with the theme of the graphic you’re creating.
With a little tweaking, you can take a popular Canva template and turn it into something that doesn’t look like everyone else’s and also looks a lot more like you and your brand.
Here’s what we’ve ended up with. It’s still the base template, but it looks more like ‘me’ and my brand.
3. How to create a simple logo using Canva
As an example of one way you could use Canva for your business, blog, or creative project, here’s how you can use Canva to create a logo. One of Canva’s best features, in my opinion, is their enormous library of what they call Elements. These are shapes, frames, stickers, images, and effects that can really boost a bland design and make it stand out. They’re especially good for making logos.
Let’s do a couple of examples.
In Coats by Kell (inspired by V.E. Schwab’s A Darker Shade of Magic - if you know you know), I’ve used two fonts: Playfair Display and Brittany. Then I added a coat hanger element, and layered it between Coat and Kell. In Little & Leaf, I’ve used a font called Droid Serif and paired it with a half-leaf element. Both simple, but fun and does the job.
Now, I’m no graphic designer. But I think these are pretty neat, and I hope they give you a bit of a glimpse as to what is possible. While these wouldn’t be as great as if you hired a designer to make your logo, if it’s a new project or blog that you’re just starting out with hiring a designer is probably out of the question most of the time. Work with what you have and definitely don’t put off projects because you don’t have perfect professional branding! You can always invest later down the line for an upgrade if things are going well.
Quick-fire tips for using Canva when you’re not a designer
Use the templates as a starting point - always change them up to match your brand or theme
Play around with different elements; change their colours, too
Make use of Canva’s colour wheel and colour palettes for inspiration
Check out the Font Combinations feature for type ideas
Use a combination of different type styles, but try not to use more than 2 or 3 fonts
Try different sized elements to add interest, but always make sure the image looks balanced
The grid lines on Canva are very helpful - use them
Make use of the stock images on Canva but know they’re not the only options
Create multiple versions of the same idea so you have options before choosing the winner
Be creative and have fun!
At the end of the day, Canva is a great starting point for creating designs without having all the expensive software and products. You can still create pretty great designs in free software. All you need is a little creativity and the willingness to learn.
- Anjali
Pin for later!
If you found this useful be sure to share it to Pinterest to come back later, and so others can find it too! Use the Pinterest save button by hovering over the image below.