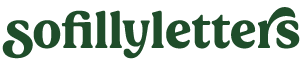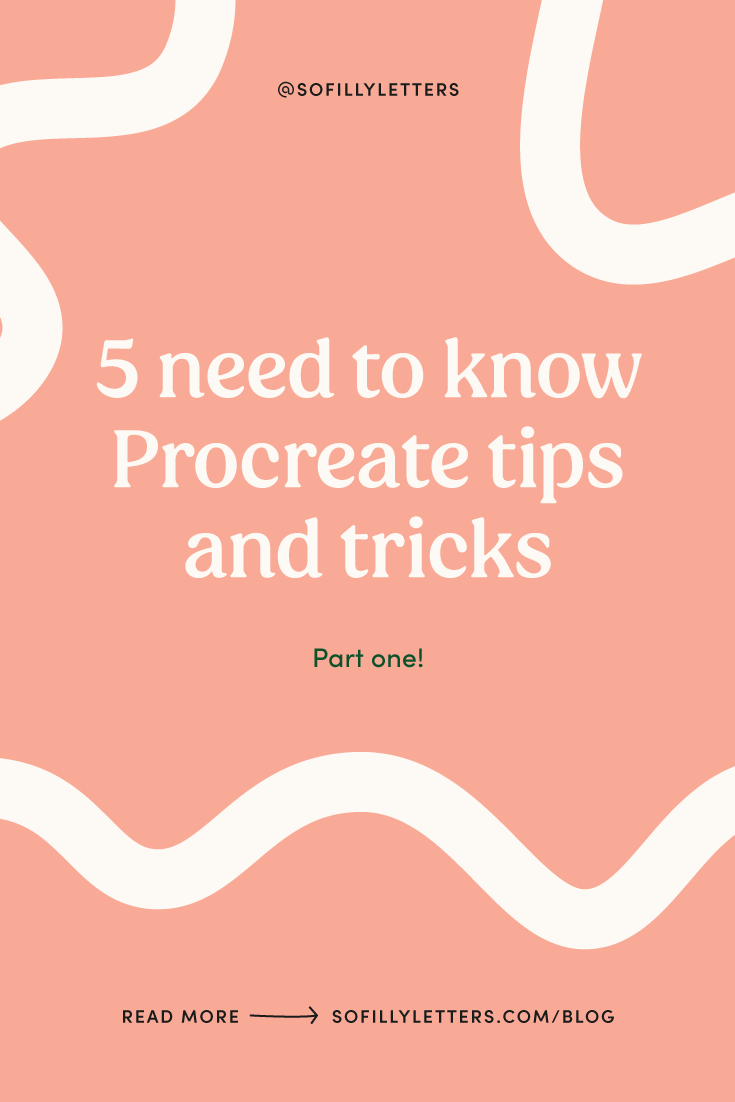5 need to know Procreate tips and tricks: Part One
Procreate is easy enough to get started with, it’s not as complicated as something like Photoshop, and is relatively self-explanatory when it comes to how to use all its fancy features.
However, not everything is in your face so sometimes it takes an accident to uncover a great handy feature.
I’ve been using Procreate for almost three years now and there are still some tricks that I come across wondering why I hadn’t discovered them before. So while this is aimed at beginners I recommend any Procreate user have a quick flick through just in case there’s something you’ve missed!
1. Automatic straight lines and circles
This is great if you want crisp perfect lines and circles/ovals. Simply draw a line, or oval, and hold with the pencil before finishing for Procreate to snap it to a perfect line. For perfect circles, or perfect horizontal/vertical lines hold your finger down while holding your pencil, for Procreate to snap to a perfect circle or your line to a perfect angle.
2. Multi-select layers
When rearranging a piece it may be simpler to move more than one layer at once, and Procreate makes it easy to do so. Simply select your first layer as normal, and then swipe across on each of the other layers you want to select. Then you can move as usual.
3. Streamline
Streamline is your best friend. Unless you’re going for a rustic paint stroke type piece you’ll probably want nice clean crisp strokes, which is where streamline comes in. In each of your brushes settings on the stroke path in its properties set the StreamLine property to Max (or your desired setting, not all of my brushes are at max).
4. Alpha lock
I use Alpha lock way more than I was expecting to at the beginning, mainly because I’m terrible at sticking to colour schemes and forever want to change things. Either swipe with two fingers across the layer in the layer panel or tap the layer and click Alpha Lock to turn it on and off. You can then either fill the layer with a new colour, or this is also useful for adding texture to a layer without going over the edges of a shape.
5. Drop fill
Simply drag the colour from the colour circle with your pencil into the area you want to be filled. Paired with alpha lock drop fill is great for changing the colour of specific parts of different layers. Or it can be used to easily fill in large shapes you’ve drawn instead of having to paint it in yourself, just be sure to check the space between your line and the fill as sometimes Procreate doesn’t fill all the way to the edges if you’re using a textural brush.
Some of these take a little bit to get the hang of, especially those that involve using a combination of pencil and finger gestures. If you would like me to explain a point further, including visuals let me know!
This is part one of a ‘Procreate tips and tricks’ series I’m going to be collating, the second part will be out next week with five more tips so keep an eye out for it!
- Sophie
Pin for later!
If you found this useful be sure to share it to Pinterest to come back later, and so others can find it too! Use the Pinterest save button by hovering over the image below.