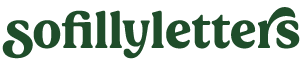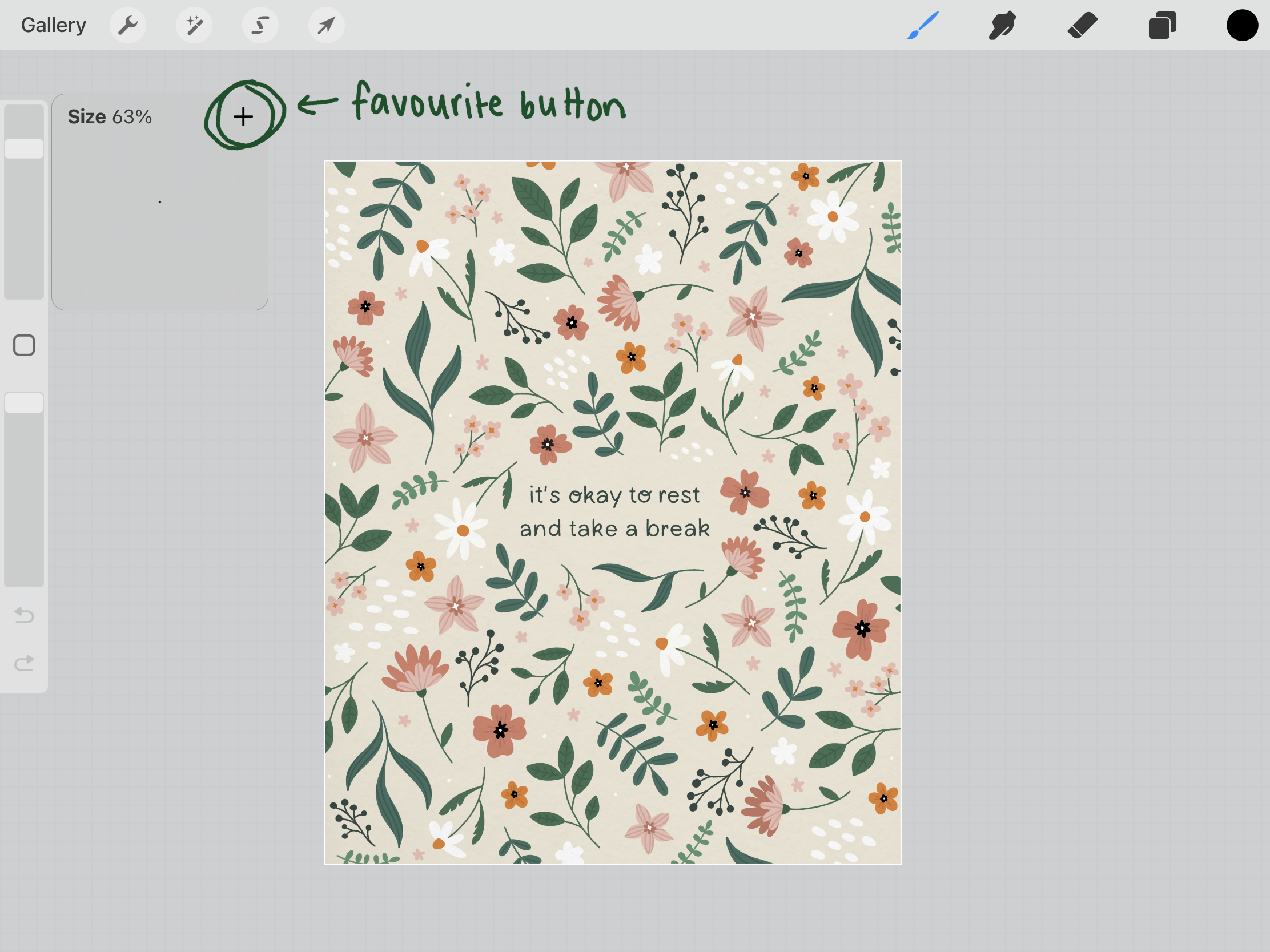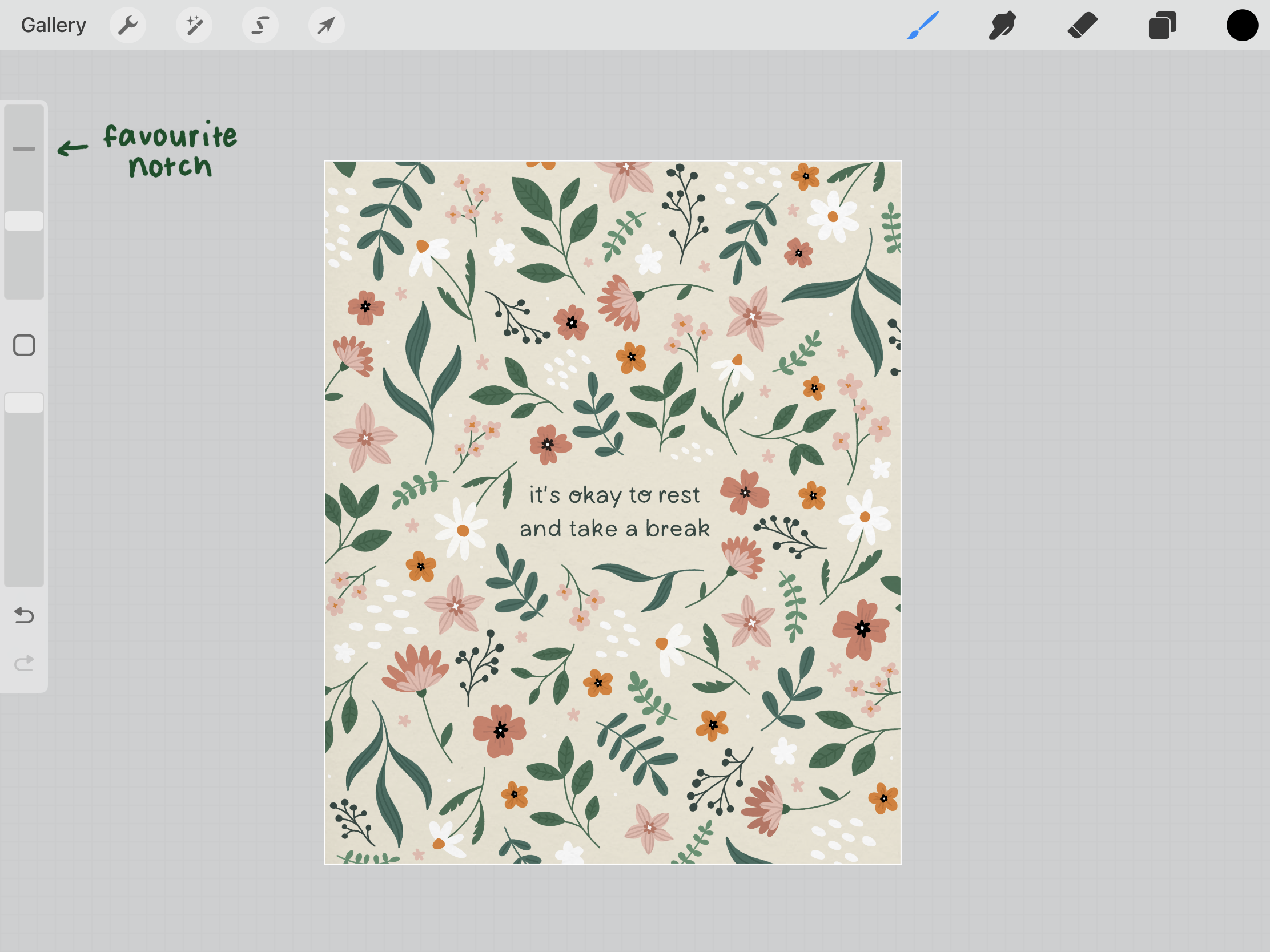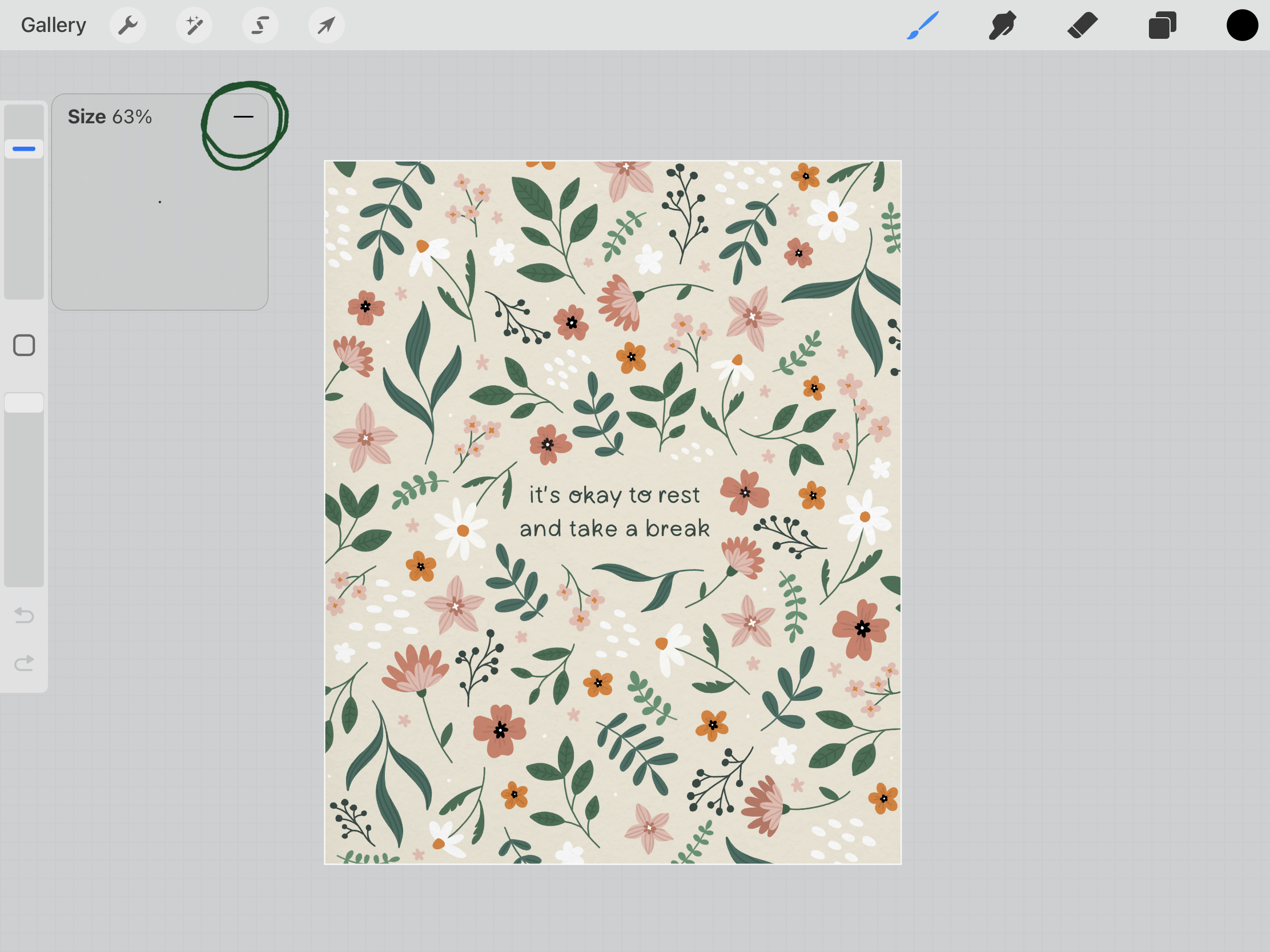How to use Procreate's brush size memory tool
One of the pains of using procreate all these years has been the issue of brush sizes. How many times have I been part way through an illustration only to accidentally without thinking change the brush size and then curse myself as I had no idea what size I’d been working in? Many times, the answer is many times.
In the 5.2 update back at the end of 2021 Procreate introduced their brush size memory tool. I only found this out near the end of last year and thought I’d share in case you too had missed the update. If you’re as bad as me at keeping your iPad and Procreate up to date this may be the case. Gone are the days of creating multiple versions of the same brush just to keep the size settings.
You can now save up to four of your favourite brush sizes and opacity settings to make using Procreate just that much more easier to use!
How to change your brush size
Unless you’ve never used Procreate before you probably already know how to change the size of your brush. But just in case, let’s check out the handy sidebar sliders. The top slider changes your brush size and the bottom slider changes your brush opacity. The button in the middle can be used as a eye dropper to pick colour swatches off of your artwork. Here you’ll also find the undo and redo buttons.
When moving the slider you can see the brush size percentage as you slide up and down. Previously you just needed to remember this if you were wanting to change your brush size and come back to a previous brush size, and sometimes it was hard to get it exactly back to that 32% size. Now you can favourite sizes!
How to favourite a brush size
First of all, make sure your iPad and Procreate app are fully up to date. You need to have at least the 5.2 update which requires iPadOS 14.4 software.
Once you’re all set up all you have to do is go back to your brush size or brush opacity slider, tap the slider notch, and that pop up containing the brush size percentage will now have a handy ‘+’ button in the top right corner. Pressing this will add a memory mark, or favourite notch, to the slider.
To use your favourited brush size or brush opacity all you have to do is select that favourite notch and the brush will automatically revert back to that size or opacity setting! Neat huh?
As you can only have four favourites at once make sure you know how to unfavourite a brush size or opacity setting. Select the favourite notch and there should now be a ‘-’ button replacing the ‘+’ button in the pop up. Simply click the minus and your favourite is gone!
How freaking handy is this? I haven’t stopped using this memory tool since I learnt it existed! Now I just have to make sure to keep my app updated so I don’t miss out on all the other fun new tools coming to Procreate.
Subscribe to The Creative Catch-up
For more tips on Procreate and other lettering and design content make sure you’re subscribed to my monthly newsletter. The Creative Catch-up is for all creatives whether you’re a beginner or a pro, plus it gives you access to my Resource Library full of over 50 digital downloads!
Pin for later!
If you found this useful be sure to share it to Pinterest to come back later, and so others can find it too! Use the Pinterest save button by hovering over the image below.