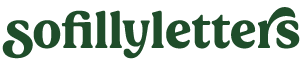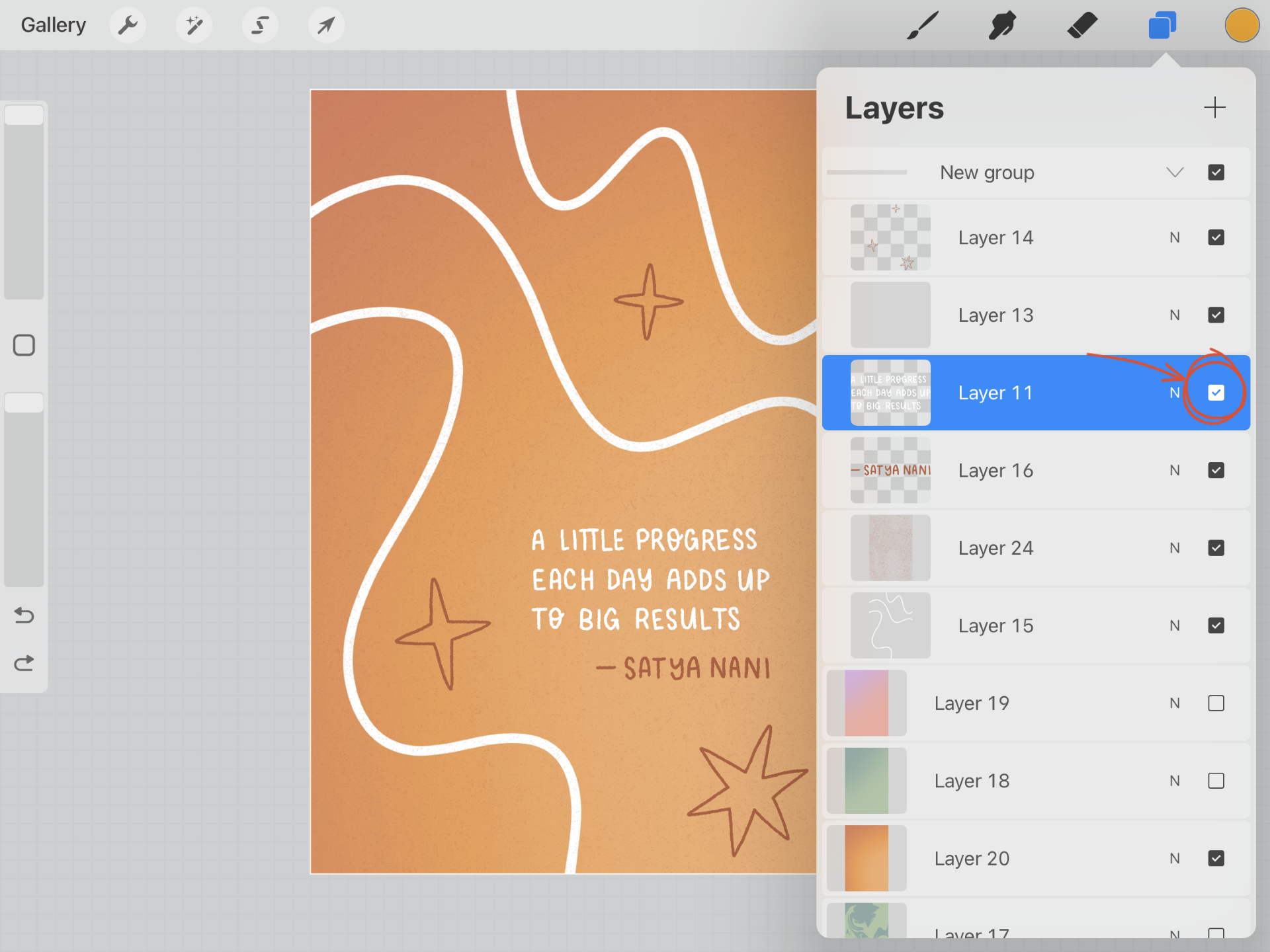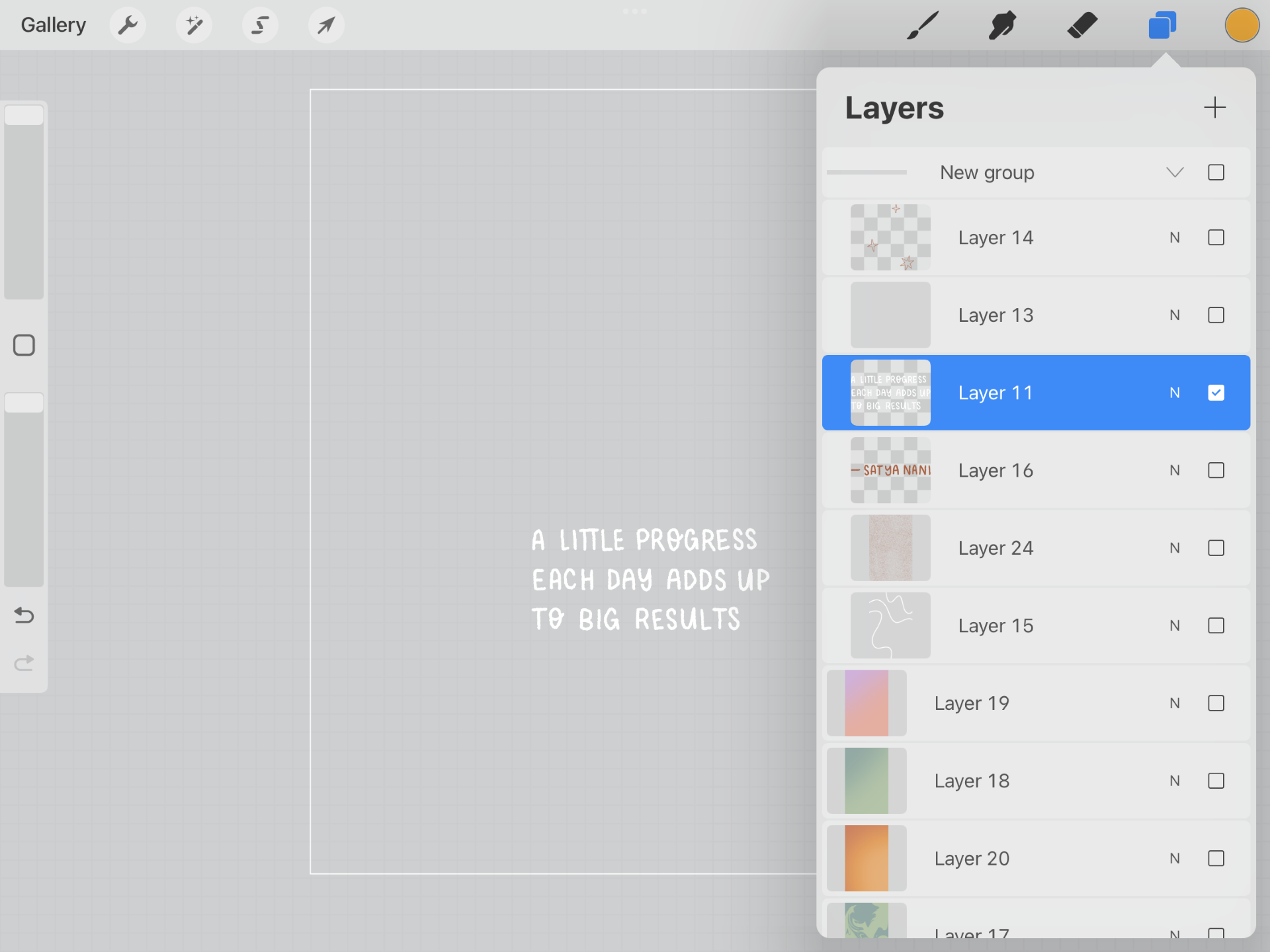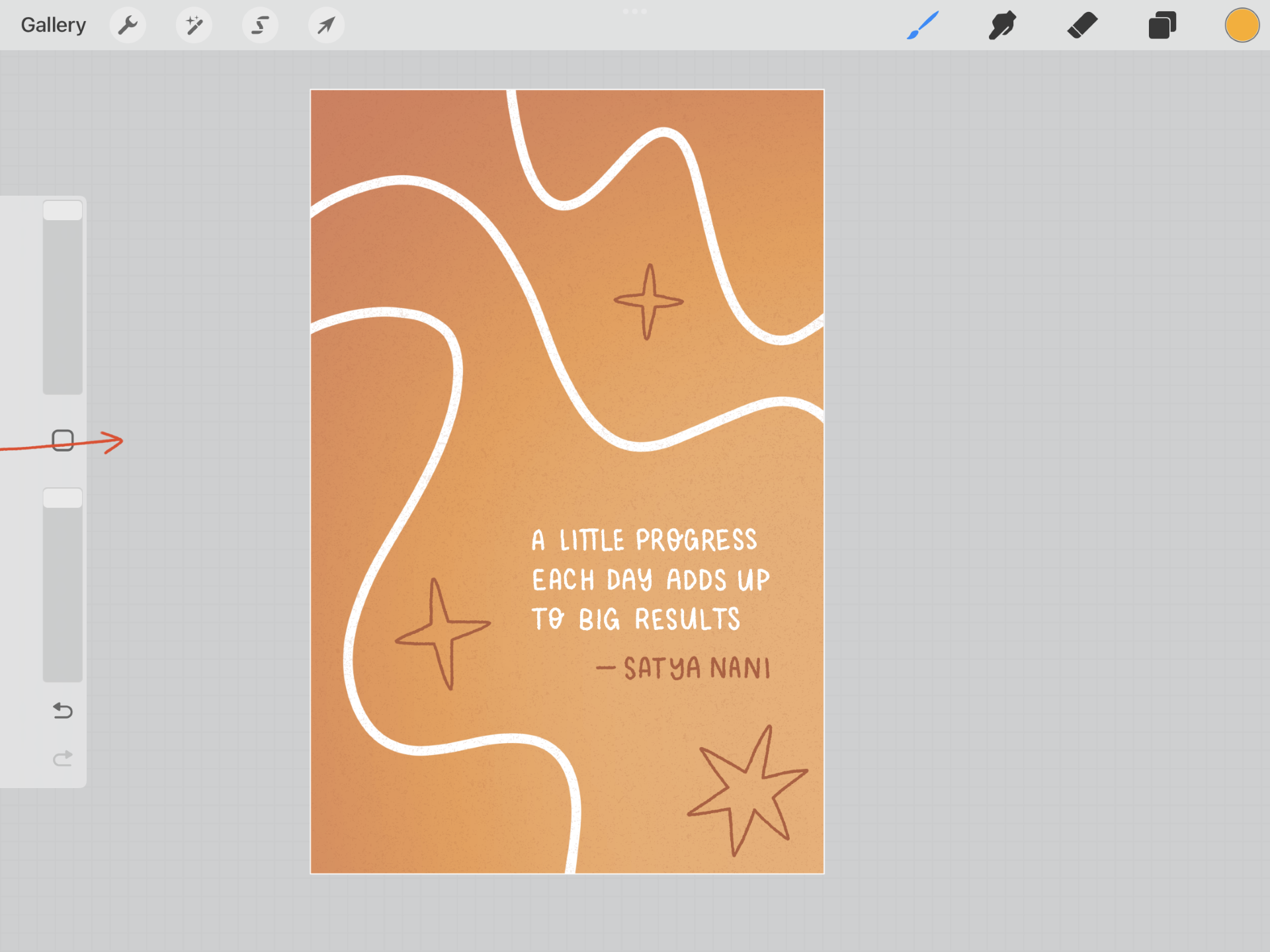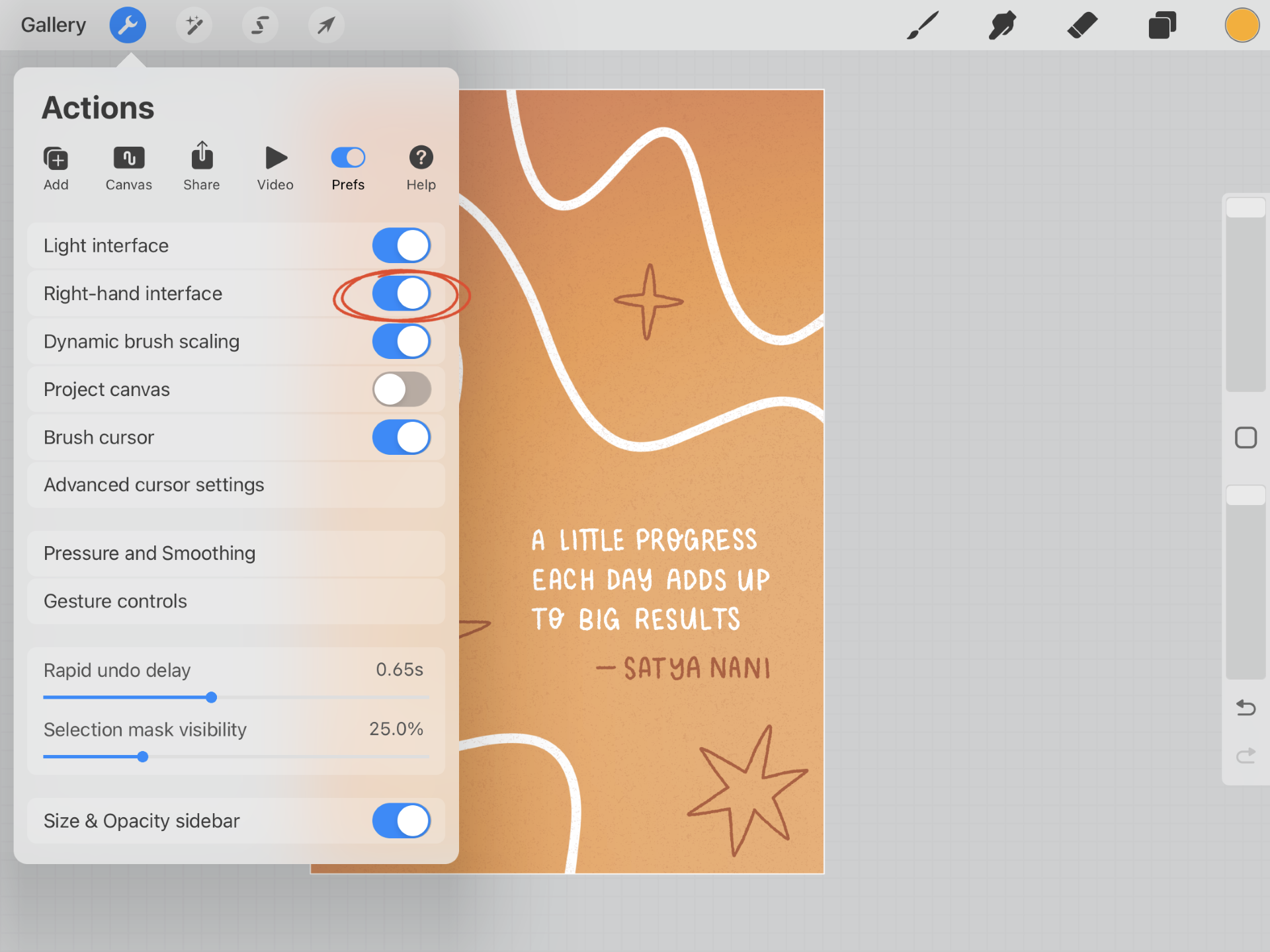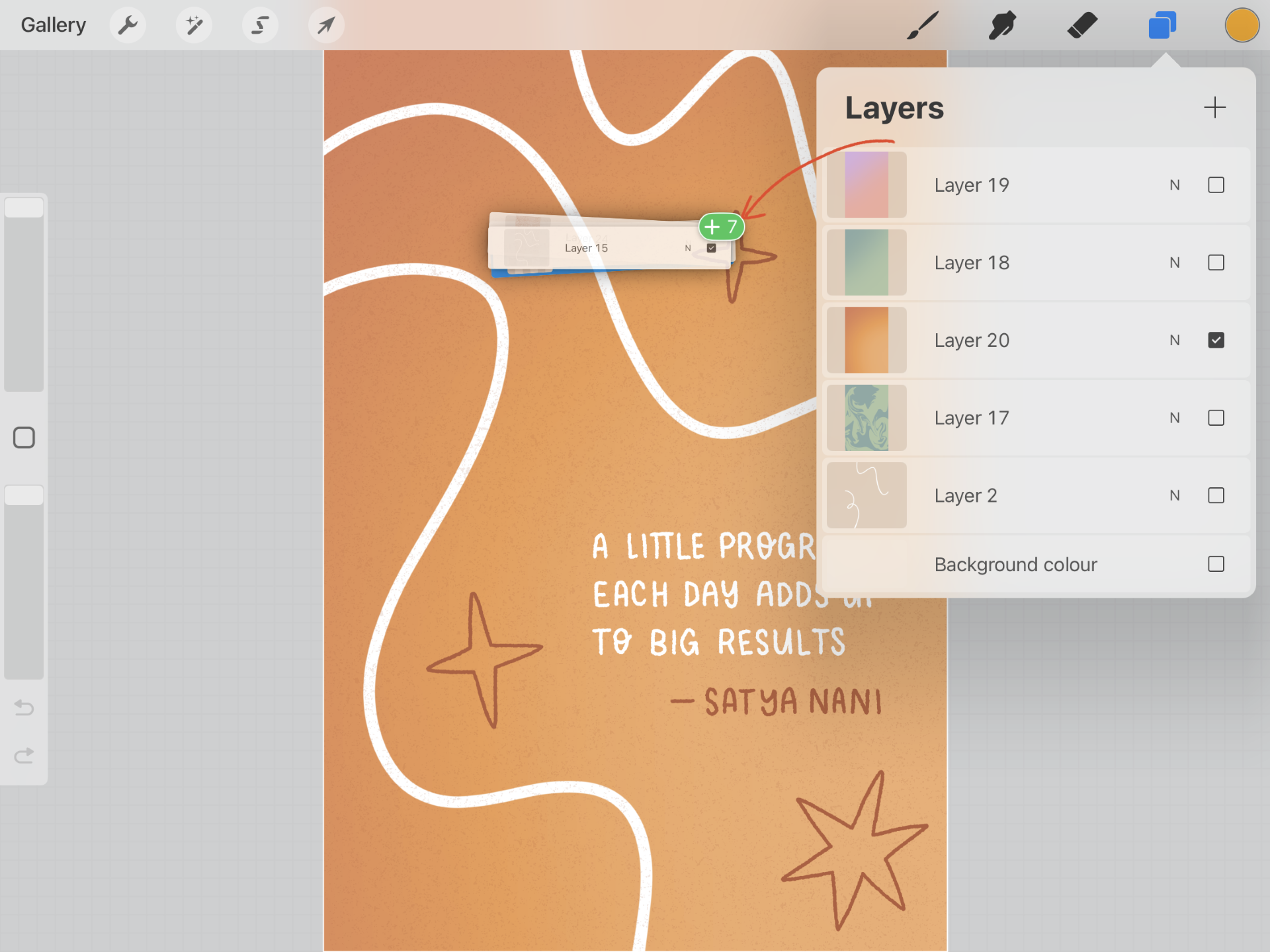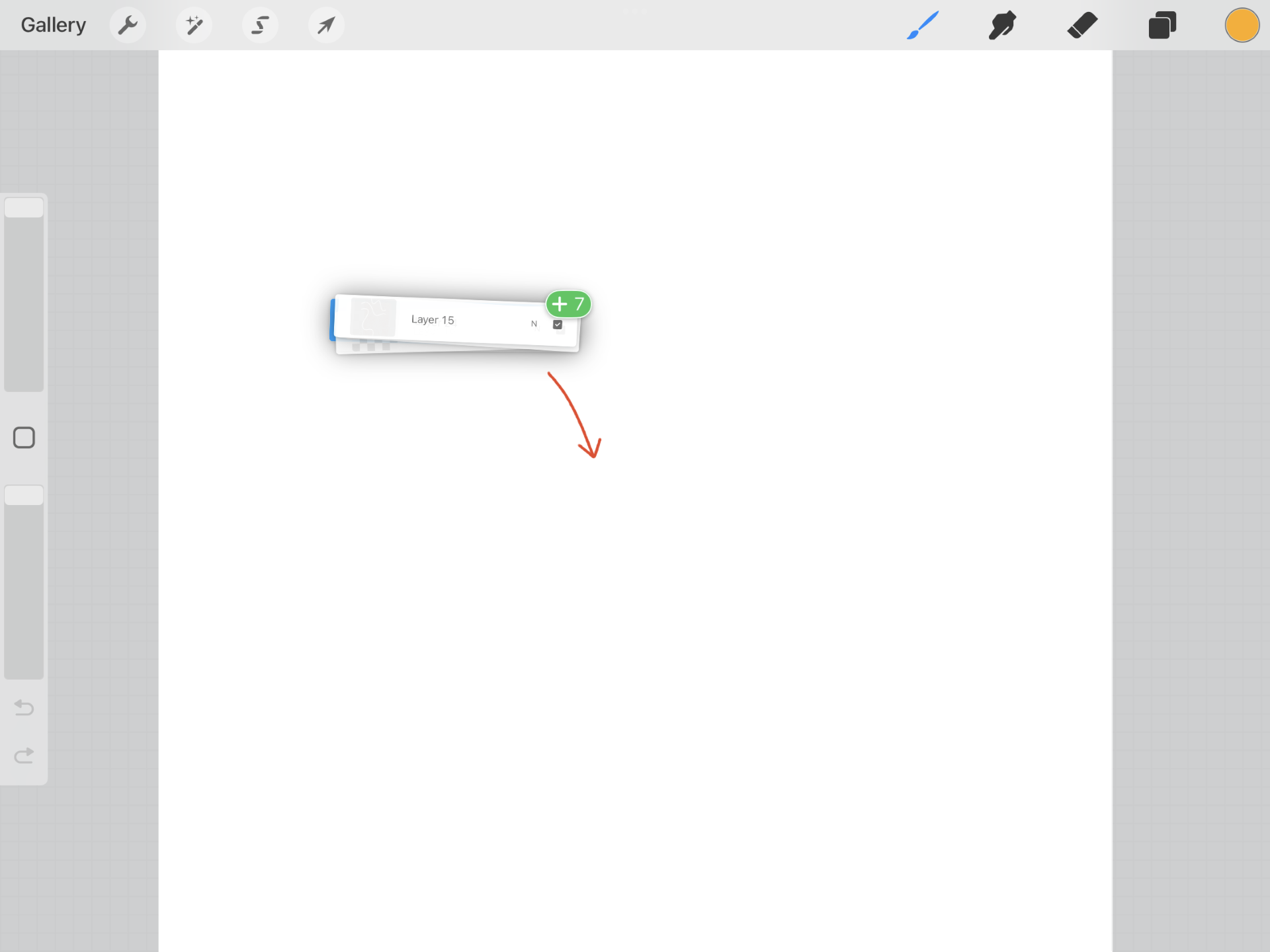Four further tips and tricks for Procreate
Honestly some of the best parts of Procreate aren’t even highlighted, sometimes they’re hidden away. If you’re just a beginner you may not know some of the best tricks! I’ve shared a fair few Procreate tips and tricks on the blog over the years and I’m back with more!
You can find part one, part two and part three here , and the full post about the brush memory tool here.
This post however is all about selecting and moving tricks!
Single out visible layers
Sometimes it’s useful to see a single layer in an illustration on its own without all the other layers on top or below. You can do this by holding your finger on top of the tick box of that layer in the layers panel. This hides all other layers and only shows the chosen one layer.
Select a whole layer quickly
You may know if you want to select a whole layer in selection mode you can just click on the layer in the layer panel and click select from the navigation. However there’s a quicker way! Just two finger hold on the layer in the layer panel instead!
Moving the brush size panel
By default the brush size panel is a sidebar on your left in the centre of your screen, but if you want to change that it’s pretty simple. Just drag a finger over the centre modify button on the sidebar and drag into the screen, it should become movable. Then just drag your finger along to wherever you’d prefer.
If you want it to be on the right instead you can change this in Actions > Prefs > Toggle Right-hand interface.
Moving layers to other projects
Want to move an existing illustration into a different canvas? It’s actually pretty easy once you get the hang of it, but it’s two handed so make sure you’ve got your iPad sitting nicely.
Select the layers you need to move in the layers panel
Drag those layers off the layers panel so they’re floating attached to your pen or finger
With your other finger tap Gallery in the top left corner and once in the Gallery select the canvas you want to move the layers into (keep hold of the layers while doing this)
Once the new canvas has loaded you can drag the layers to the canvas and release. They should drop into that canvas.
If you have any other tips that would help fellow Procreate users please share in the comments, or flick me a message so I can pass it on!